
Gérer son organisation Github avec Terraform
Apprenons ensemble à scaler la gestion d'une organisation Github avec Terraform

Sommaire
Il y a quelques mois j'ai changé de contrat internet à mon domicile, passant par la même occasion sur la fibre. Passé l'excitation d'une connexion beaucoup plus rapide, j'ai commencé à ressentir de la frustration à la moindre petite latence. Par ~~conscience scientifique~~ curiosité, j'ai voulu déterminer si ces latences étaient psychologiques ou bien réelles en testant régulièrement ma connexion internet avec speedtest.net pour finalement me dire qu'une automatisation était certainement possible.
Après quelques recherches et la découverte de l'utilitaire speedtest-cli, le projet était lancé.
L'objectif étant de récupérer à intervalle régulier, d'historiser et de consulter ces mesures.
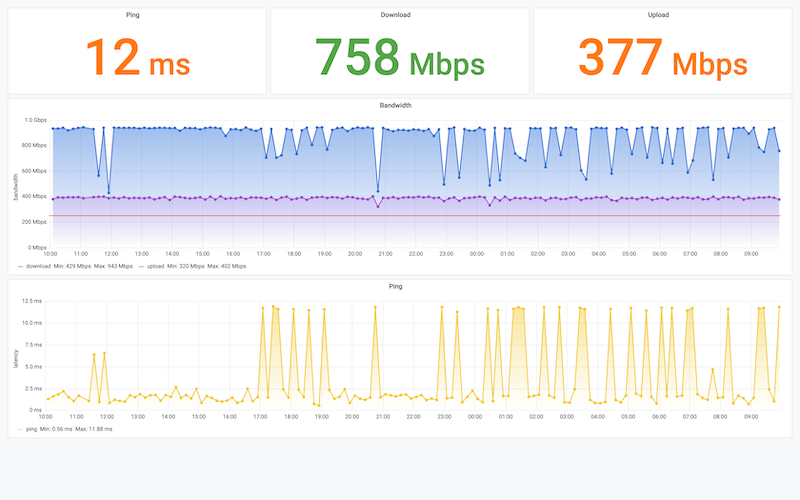
Notre projet se décompose en deux parties : d'une part le stockage et la visualisation des métriques, et d'autre part la récupération de ces métriques. Le tout sera hébergé sur un Raspberry Pi avec docker et docker-compose.

Pour la première partie, stockage et visualisation des métriques, nous allons utiliser InfluxDB et Grafana. InfluxDB est une base de données time series conçue pour supporter des charges soutenues en lecture et en écriture. Grafana est une solution d'analyse et de monitoring supportant de nombreuses sources de données.
Pour la seconde partie, récupération des métriques, nous allons utiliser notre version conteneurisée de speedtest-cli. L'exécution de cette tache sera planifiée pour un lancement toutes les 10 minutes à l'aide d'un cron job sur le raspberry pi.
Les présentations étant faites, enchaînons directement avec la création des composants de notre projet.
Voyons tout de suite la stack docker-compose permettant la mise en place de la partie stockage et visualisation, puis prenons le temps de la comprendre.
./docker-compose.yaml
version: "3.7" services: grafana: image: grafana/grafana:7.1.5 volumes: - "grafana-storage:/var/lib/grafana" networks: - speedtest ports: - "3000:3000" influxdb: image: influxdb:1.8.2 volumes: - "influxdb-data:/var/lib/influxdb" networks: - speedtest expose: - "8086" networks: speedtest: name: speedtest driver: bridge volumes: grafana-storage: influxdb-data:
Cette stack docker-compose en version "3.7" définit nos deux services, grafana et influxdb.
Elle définit également deux volumes grafana-storage et influxdb-data, et un network speedtest en bridge.
Le service grafana lance un conteneur Docker basé sur l'image officielle grafana/grafana en version 7.1.5,
attache le volume grafana-storage au point de montage /var/lib/grafana pour la persistance des données de
configuration de Grafana, utilise le réseau speedtest et mappe le port 3000 de l'hôte (le raspberry pi) au port
3000 du conteneur (Grafana) nous permettant ainsi d'atteindre l'interface de Grafana via l'url
http://<ip_raspberry_pi>:3000/.
Le service influxdb lance un conteneur Docker basé sur l'image officielle influxdb en version 1.8.2,
attache le volume influxdb-data au point de montage /var/lib/influxdb permettant la persistance des données, et
expose le port 8086 dans le réseau speedtest permettant une communication interne dans ce réseau via le hostname
influxdb.
Les versions d'images ont été pinnées
majeur.mineur.patchpour faciliter le suivi de la partie pratique en éliminant les soucis de compatibilité des futures versions, mais rien n'oblige à rester sur ces versions si les compatibilités sont vérifiées.
Démarrons maintenant cette stack docker-compose avec la commande :
docker-compose up -d
Puis vérifions que vos 2 conteneurs sont bien au statut Up avec la commande.
docker-compose ps Name Command State Ports ---------------------------------------------------------------- speedtest_grafana_1 /run.sh Up 3000/tcp speedtest_influxdb_1 /entrypoint.sh influxd Up 8086/tcp
Maintenant que notre stack stockage et visualisation est démarrée, intéressons-nous à la partie récupération des métriques.
Comme annoncé précédemment, nous allons ici utiliser notre propre image Docker embarquant speedtest-cli.
Commençons par créer notre script bash servant d'entrypoint Docker et qui sera en charge de l'exécution de speedtest-cli, de l'extraction des informations qui nous intéressent, puis de l'envoi des métriques à InfluxDB.
./docker-entrypoint.sh
#!/usr/bin/env bash
# InfluxDB variables
influxdb_proto=${INFLUXDB_PROTO:-http}
influxdb_host=${INFLUXDB_HOST:-influxdb}
influxdb_port=${INFLUXDB_PORT:-8086}
influxdb_db=${INFLUXDB_DB:-speedtest}
influxdb_url="${influxdb_proto}://${influxdb_host}:${influxdb_port}"
# run speedtest & store result
json_result=$(speedtest -f json --accept-license --accept-gdpr)
# Extract data from speedtest result
result_id=$(echo "${json_result}" | jq -r '.result.id')
ping_latency=$(echo "${json_result}" | jq -r '.ping.latency')
download_bandwidth=$(echo "${json_result}" | jq -r '.download.bandwidth')
upload_bandwidth=$(echo "${json_result}" | jq -r '.upload.bandwidth')
# Ensure InfluxDB database exists
curl \
-d "q=CREATE DATABASE ${influxdb_db}" \
"${influxdb_url}/query"
# Write metric to InfluxDB
curl \
-d "speedtest,result_id=${result_id} ping_latency=${ping_latency},download_bandwidth=${download_bandwidth},upload_bandwidth=${upload_bandwidth}" \
"${influxdb_url}/write?db=${influxdb_db}"On commence par définir les variables permettant la communication avec InfluxDB :
influxdb_proto: le protocole de communication avec InfluxDB, par défaut http, surchargeable par la variable
d'environnement INFLUXDB_PROTOinfluxdb_host: le hostname du conteneur InfluxDB, par défaut influxdb, surchargeable par la variable
d'environnement INFLUXDB_HOSTinfluxdb_port: le port d'écoute du conteneur InfluxDB, par défaut 8086, surchargeable par la variable
d'environnement INFLUXDB_PORTinfluxdb_db: le nom de la base de données InfluxDB à utiliser, par défaut speedtest, surchargeable par la variable
d'environnement INFLUXDB_DBL'ensemble de ces variables étant ensuite concaténé afin de produire l'url permettant la communication avec InfluxDB
Ensuite on stocke dans une variable le résultat de la commande speedtest exécutée avec les options et arguments :
-f json: spécifie le format de retour à json, nous facilitant l'extraction par la suite--accept-license: pour accepter en non interactif la license d'utilisation speedtest/Ookla--accept-gdpr: pour accepter en non interactif les conditions de conservation/utilisation des résultats par
speedtest/OoklaUne fois notre résultat récupéré, nous utilisons l'utilitaire jq pour extraire les informations qui nous intéressent :
result_id: l'id unique du test chez Speedtest/Ooklaping_latency: la latence du ping en millisecondesdownload_bandwidth: le débit descendant de notre connexion internet en bytes par secondesupload_bandwidth: le débit montant de notre connexion internet en bytes par secondesMaintenant que nous avons toutes les informations qui nous intéressent dans des variables, assurons-nous que la base de
données InfluxDB speedtest existe en forçant la création si celle-ci n'existe pas en exécutant la query
CREATE DATABASE ${influx_db} sur le endpoint /query d'InfluxDB.
Puis pour finir écrivons dans cette base de données nos résultats sur le endpoint /write d'InfluxDB en précisant le
nom de notre base de données ?db=${influxdb_db}, avec la data
speedtest,result_id=${result_id} ping_latency=${ping_latency},download_bandwidth=${download_bandwidth},upload_bandwidth=${upload_bandwidth}
Plus d'informations sur l'écriture dans InfluxDB sont disponibles dans la documentation officielle
Ajoutons ensuite les droits d'exécution sur ce script avec la commande sudo chmod +x ./docker-entrypoint.sh.
Notre entrypoint est prêt, passons maintenant à la création de l'image Docker responsable de l'exécution de ce script
La documentation d'installation de speedtest-cli donne des instructions pour Debian, nous allons donc partir d'une image debian pour créer la nôtre et nous inspirer de cette documentation d'installation en l'adaptant à notre cas.
./Dockerfile
FROM debian:buster-slim
ENV INSTALL_KEY 379CE192D401AB61
ENV DEB_DISTRO buster
# install requirements curl & jq
RUN apt-get update && apt-get install -y curl jq
# install speedtest
RUN apt-get update && apt-get install -y gnupg1 apt-transport-https dirmngr && \
apt-key adv --keyserver keyserver.ubuntu.com --recv-keys $INSTALL_KEY && \
echo "deb https://ookla.bintray.com/debian ${DEB_DISTRO} main" | tee /etc/apt/sources.list.d/speedtest.list && \
apt-get update && \
apt-get install speedtest
COPY docker-entrypoint.sh /usr/local/bin
ENTRYPOINT ["/usr/local/bin/docker-entrypoint.sh"]Nous partons donc d'une image officielle debian en version buster-slim, la slim étant largement suffisante
pour notre projet tout en préservant l'espace disque si précieux de notre raspberry pi.
Définissons ensuite quelques variables d'environnements :
INSTALL_KEY: récupérée de la documentation d'installation de speedtest-cli.DEB_DISTRO: pour supprimer l'étape lsb_release -sc de la documentation d'installation speedtest-cli étant donné
que l'on connaît la distribution debian utilisée via sa version.On installe ensuite les paquets requis (curl, jq) par notre script bash d'entrypoint.
Ensuite on installe speedtest-cli, inspirée par la documentation d'installation speedtest-cli mais adaptée pour
docker.
Et pour finir on copie notre script bash docker-entrypoint.sh, dans l'image et on indique que ce script sert
d'entrypoint.
Passons au build de notre image Docker avec la commande
docker build -t docker.local/speedtest:buster-slim .
Notre système de récupération, extraction et écriture étant prêt, passons maintenant à la planification de cette taâche.
Après de multiples tests de résolution (toutes les heures, toutes les demi-heures, toutes les minutes, ...), je me suis arrêté sur une mesure toutes les 10 minutes qui permet une bonne visibilité sans trop charger le réseau. Pour cela nous allons ajouter un cron job sur notre raspberry pi.
Utilisez la commande
crontab -e
Et ajoutez en fin de fichier la ligne suivante avant de sauvegarder
*/10 * * * * /usr/bin/docker run --rm --network speedtest docker.local/speedtest:buster-slim
Cela signifie que toutes les 10 minutes (*/10 * * * *), la commande
/usr/bin/docker run --rm --network speedtest docker.local/speedtest:latest sera exécutée. Cette commande ayant pour
responsabilité de démarrer un conteneur Docker depuis l'image précédemment créée docker.local/speedtest:latest dans le
réseau speedtest (pour la communication avec influxdb) puis de supprimer le conteneur (--rm) une fois l'exécution
terminée.
La dernière étape de notre projet consiste à configurer notre Grafana en :
influxdb comme source de donnéesinfluxdbPour vous connecter a l'interface web de Grafana, rendez vous à l'url http://<ip_raspberry_pi>:3000/.
Un écran de connexion s'affiche, utilisez le username admin et le mot de passe admin pour votre première connexion.
Vous serez ensuite redirigé vers une page vous permettant de changer le mot de passe de l'utilisateur admin.
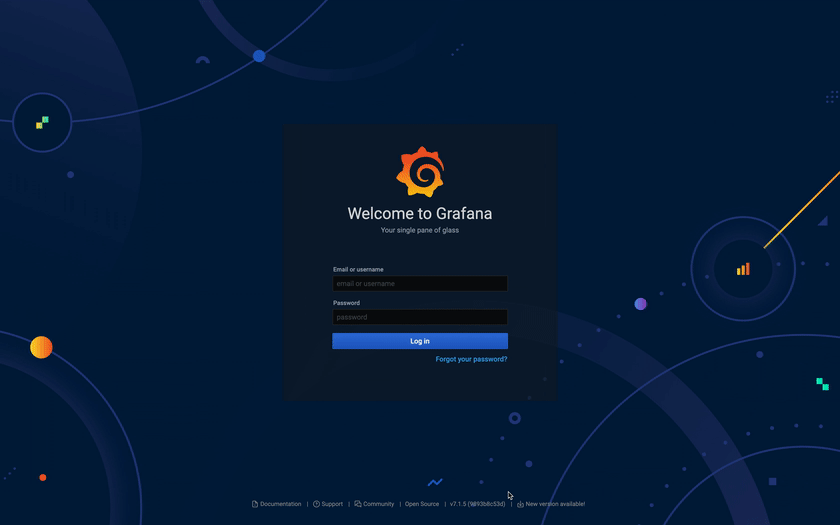
Intéressons-nous maintenant à la configuration de la data source InfluxDB dans Grafana.
Depuis l'accueil de Grafana, sélectionnez Add your first data source ou rendez-vous à l'url
http://<ip_raspberry_pi>:3000/datasources/new.
Sélectionnez ensuite InfluxDb.
Sur la page configuration de la data source, il faut renseigner l'url http://influxdb:8086 dans la section "HTTP", puis
renseigner le nom de la base de données speedtest dans la section "InfluxDB Details".
Vous pouvez alors sauvegarder et tester la connexion (bouton "Save & Test").

Pour la configuration du dashboard, on va importer directement le json que j'ai exporté de mon installation.
Dans le menu survolez le + (Create) puis sélectionnez "Import".
Récupérez le json dans ce gist et collez le dans la zone "Import via panel json" puis chargez le (bouton "Load").
Et enfin importez le (bouton "Import").
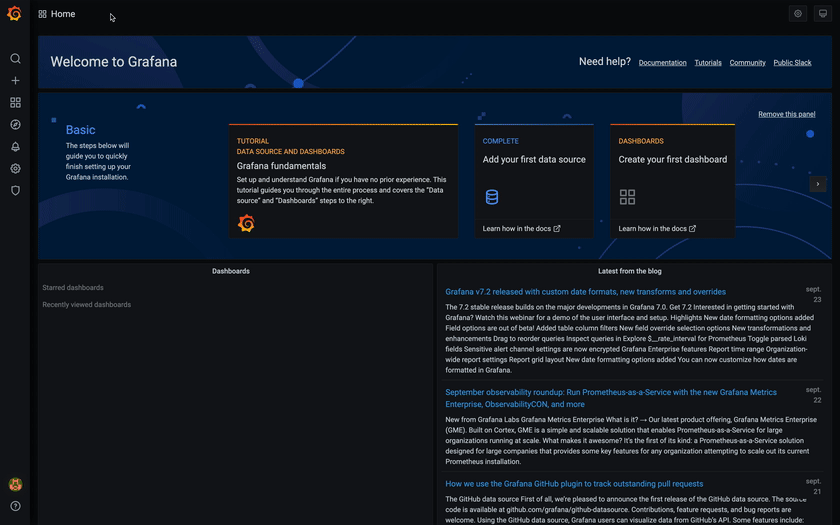
En quelques minutes nous avons mis en place une solution permettant de monitorer votre débit internet. Cependant cette
solution peut être améliorée.
Je pense par exemple à la multiplication des mesures en augmentant le nombre de serveurs de tests pour ne pas toujours
me fier au serveur sélectionné automatiquement par speedtest-cli (voir speedtest -L).
N'étant pas totalement satisfait de la méthode utilisée pour les mesures je ne me lancerai pas dans une analyse des résultats, mais libre à chacun de les interpréter comme il le souhaite.
Auteur(s)
Arnaud Veber
Cloud Solutions Architect & Fullstack Developer depuis 10 ans.
Je travaille aujourd'hui principalement sur des architectures web serverless & event driven hébergées sur AWS.
Vous souhaitez en savoir plus sur le sujet ?
Organisons un échange !
Notre équipe d'experts répond à toutes vos questions.
Nous contacterDécouvrez nos autres contenus dans le même thème

Apprenons ensemble à scaler la gestion d'une organisation Github avec Terraform

De Github Pages à Amazon Web Services, cet article est un retour d'expérience/tutorial de notre changement d'hébergement pour le blog.

Depuis 2013, les astronautes d'Eleven-labs partagent leurs connaissances techniques avec plaisir. Notre blog est devenu un élément indissociable de notre effort vers l'open-source. Pour aller plus loin dans cette démarche nous avons donc décidé de changer radicalement de technologie. Mais pourquoi ? Comment ? Quelle est la suite ?