
Realm, CoreData killer
Realm, CoreData killer

Sommaire
Nous allons voir aujourd'hui comment mettre en place des tests fonctionnels sur votre application. Cet article va vous permettre notamment de sensibiliser vos PO à écrire des tests afin d'automatiser les sanity checks.
Pour argumenter auprès de votre PO, je vous conseille de lui partager l'article de Thiga
Pré-requis: avoir des bases en Ruby ; Ruby 2.3.3 sur votre machine ; Bundler
Cucumber est un framework open-source qui permet d'exécuter des tests automatisés.
Ce framework repose sur le principe du Behaviour-Driven Development (BDD).
Le processus BDD met en avant le langage naturel et les interactions dans le processus de développement logiciel.
En clair, Cucumber vous permet d'exprimer le comportement de votre application en utilisant un langage naturel (Gherkin) qui peut être compris par tout le monde. Cela permet également d'obtenir une documentation fonctionnelle de votre application.
Exemple :
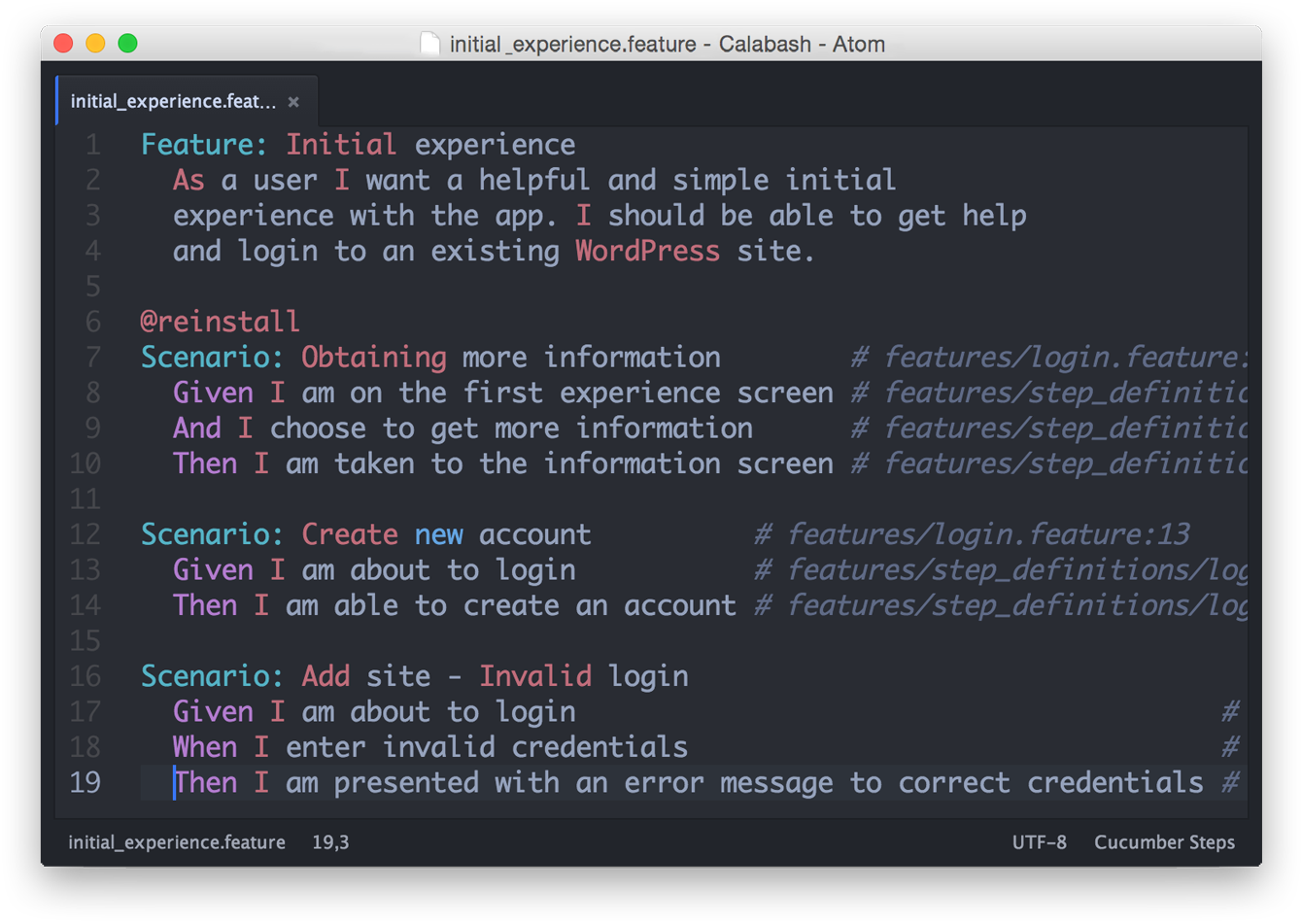
Un morceau de code Ruby est exécuté pour chaque ligne de test.
Le diagramme suivant illustre comment toutes ces pièces s'emboîtent :
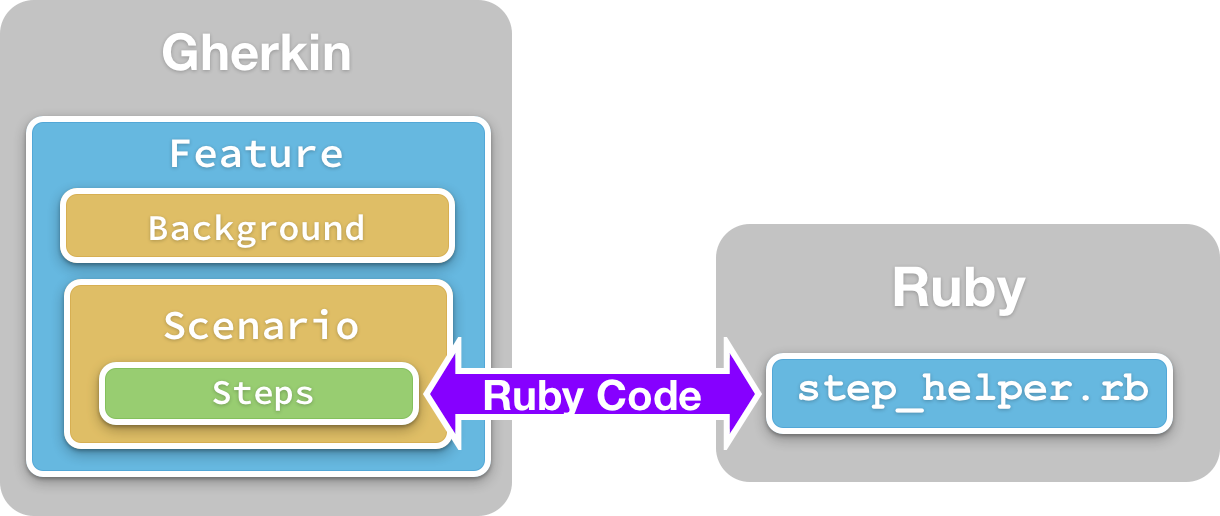
Les steps definitions utilisent les API Calabash (Ruby) pour interagir avec l'application lorsqu'elle s'exécute sur un périphérique ou dans le simulateur. Les API contiennent des méthodes pour simuler des actions de l'utilisateur, telles que toucher l'écran, entrer du texte dans des champs de texte, etc.
Calabash est open-source, développé et maintenu par Xamarin.
Il est constitué de bibliothèques qui permettent au code de test d’interagir par programmation avec des applications natives et hybrides.
Nous allons voir tout ça en détails dans la suite de l'article.
Cucumber est un cadre générique pour les tests. Il nécessite une bibliothèque d'automatisation qui se connecte et permet à Cucumber de s'exécuter sur une plateforme ou une technologie particulière. Cette architecture permet d'écrire des tests Cucumber pour presque n'importe quel dispositif, à condition qu'il existe une bibliothèque d'automatisation qui assure la prise en charge du dispositif en question.
Schéma Cucumber / Calabash:
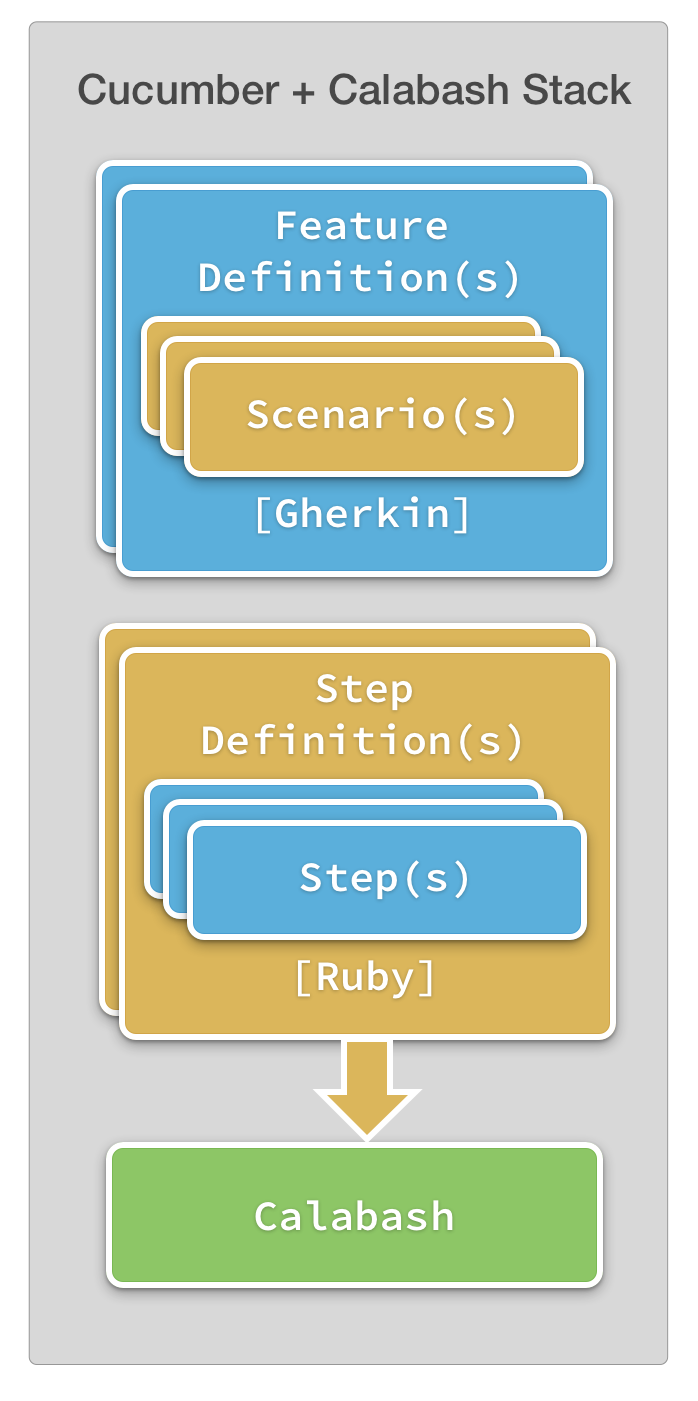
Schéma sur le fonctionnement sur device / simulateur.

Le framework Calabash fournit un petit serveur HTTP intégré qui permet aux tests de communiquer et de contrôler l'application pendant qu'elle s'exécute sur le périphérique. Cependant, le framework Calabash ne doit pas être inclus dans les versions Release de l'IPA.
Créez un fichier Gemfile à la racine de votre projet afin d'installer le gem calabash-cucumber pour les dépendances de ligne de commande qui vont nous permettre de lancer nos tests.
source "https://rubygems.org"
ruby '2.3.3' # On fixe la version de ruby
gem 'calabash-cucumber', '~> 0.21.4'Pour l'installer, rien de plus simple, tapez dans votre terminal : bundle install
À noter : il faut absolument créer une nouvelle target -cal pour lancer vos tests.
Step 1 - Création de la target -cal
Cliquez droit sur la target de production et dupliquez celle-ci :

Si vous avez une application pour iPhone ou iPad uniquement, vous pouvez avoir une alerte de ce type :
(Cliquez sur "Duplicate Only")

Dans ce cas, renommez la target en rajoutant à la fin -cal :

Changez son bundle identifier :

Changez le Info.plist pour mettre l'original :

Supprimez le Info.plist dupliqué :

Step 2 - Créez le schéma -cal
Gérez le schéma :

Vérifiez les options "Show" et "Share" :

Step 3 - Link CFNetwork.framework
Si votre application de production n'est pas déjà linker avec CFNetwork.framework, vous devez ajouter celle-ci à la target -cal. Cette étape est nécessaire pour que le framework Calabash automatise l'application testée.


Nous allons maintenant installer le pod Calabash sur votre projet.
Vous devez créer votre fichier Podfile via pod init à la racine de votre projet et ajouter à votre target -cal le pod Calabash.
Exemple :
platform :ios, '10.0' target 'calabashCucumber' do use_frameworks! pod 'SwiftMessages' end target 'calabashCucumber-cal' do use_frameworks! pod 'SwiftMessages' pod 'Calabash' end
Ensuite, installez-le via pod install et n'oubliez pas d'ouvrir le projet en *.xcworkspace.
Voilà, nous avons terminé la configuration ! Cette partie semble longue comme ça, je vous l'accorde, mais à force de pratiquer ça vous prendra peu de temps.
Maintenant, il est temps de rentrer dans le vif du sujet. Dans votre terminal, à la racine du projet, lancez la commande suivante :
bundle exec calabash-ios gen
Après avoir répondu Y à la question, vous pourrez constater que cette commande crée un dossier features contenant plusieurs sous-dossiers/fichiers :
steps/samples_step.rb: Répertoire contenant les fichiers Ruby qui traduisent les tests Gherkin ;support: Répertoire, avec plus de scripts Ruby qui font fonctionner l'ensemble de l'automatisation ;*.features: Fichier test écrit en Gherkin.Attention ! Pensez bien à builder une première fois votre target -cal avant de lancer les tests.
Pour lancer les tests, tapez la commande :
bundle exec cucumber
Magique, non ? :)
Nous allons partir du principe que vous travaillez avec un PO exceptionnel qui connaît le Gherkin !
Il rédige donc les scénarios d'acceptation de test de chaque écran dans des fichiers .features
Aide :
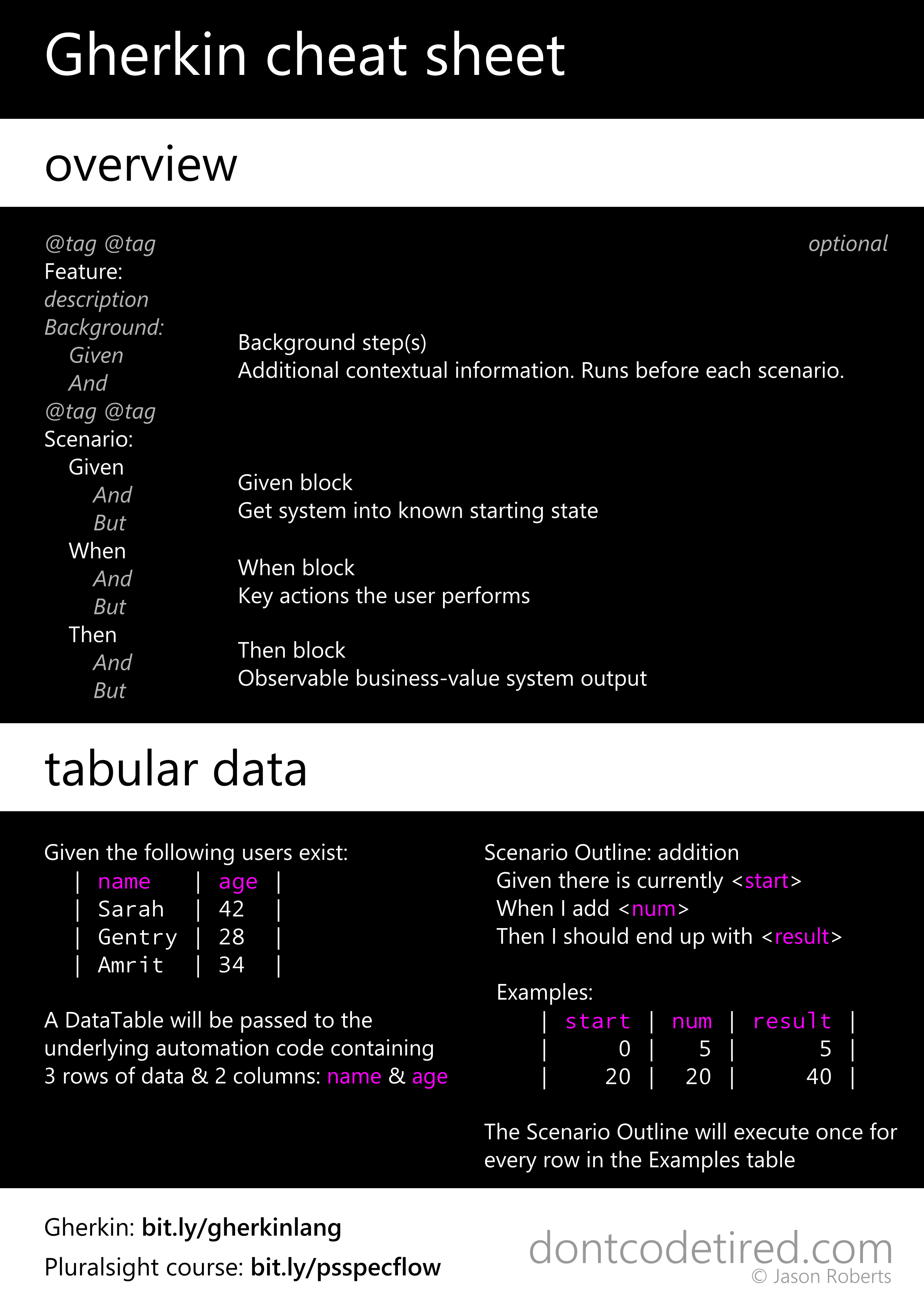
Les scripts Gherkins ci-dessous peuvent être optimisés mais j'ai préféré vous présenter quelque chose de simple :)
Nous allons donc créer notre premier fichier home.feature.
Voici la première version de cette feature en Français :
Feature: Page d'accueil Scenario: Message de bienvenue Etant donné que je lance l'application Quand je ne fais rien Alors je dois voir "Welcome" en titre Scenario: Bouton Login Etant donné que je lance l'application Quand je ne fais rien Alors je dois voir "Login" comme bouton Scenario: Bouton Register Etant donné que je lance l'application Quand je ne fais rien Alors je dois voir "Register" comme bouton
Je vous conseille de lire la documentation sur les steps prédéfinies de Cucumber. Ces steps vous offrent un moyen rapide et facile de commencer à tester votre application sans avoir à programmer ; comme lorsque vous voulez cliquer sur un bouton, écrire dans un textfield...
Cependant, vous pouvez facilement écrire vos custom steps comme Then I should see the button "Login" dans home.feature.
Feature: Home Scenario: Home Welcome Given the app has launched When I do nothing Then I should see "Welcome" Scenario: Login Button Given the app has launched When I do nothing Then I should see the button "Login" Scenario: Register Button Given the app has launched When I do nothing Then I should see the button "Register"
Feature: Login Scenario: Login Screen Given I press "Login" When I do nothing Then I should see "Login" Scenario: Email TextField Given I press "Login" When I do nothing Then I should see "email" Scenario: Password TextField Given I press "Login" When I do nothing Then I should see "mot de passe" Scenario: Login Button Given I press "Login" When I do nothing Then I should see "Login" Scenario: Fermer Button Given I press "Login" When I do nothing Then I should see "Fermer" Scenario: Fermer Button action Given I press "Login" When I press "Fermer" Then I should see "Welcome" Scenario: No Valid form without info Given I press "Login" When I press "Login" Then I should see "Please, add a email and a password" Scenario: No Valid form without valid email Given I press "Login" When I use the native keyboard to enter "mail@mail" into the "email" input field Then I touch done And I press "Login" And I should see "Please, add a validate email" Scenario: No Valid form with small password Given I press "Login" When I use the native keyboard to enter "mail@mail.fr" into the "email" input field And I use the native keyboard to enter "123" into the "mot de passe" input field Then I touch done And I press "Login" And I should see "Please, enter a password sup to 3 char" Scenario: Email and password not match Given I press "Login" When I use the native keyboard to enter "mail@mail.fr" into the "email" input field And I use the native keyboard to enter "1235" into the "mot de passe" input field Then I touch done And I press "Login" Then I should see "Login and password dont match" Scenario: Success login Given I press "Login" When I use the native keyboard to enter "mail@mail.fr" into the "email" input field And I use the native keyboard to enter "1234" into the "mot de passe" input field Then I touch done And I press "Login" And I should see "Home"
Feature: Register Scenario: Register Screen Given I press "Register" When I do nothing Then I should see "Register" Scenario: Email TextField Given I press "Register" When I do nothing Then I should see "email" Scenario: Password TextField Given I press "Register" When I do nothing Then I should see "mot de passe" Scenario: Password Copy TextField Given I press "Register" When I do nothing Then I should see "recopy mot de passe" Scenario: Register Button Given I press "Register" When I do nothing Then I should see "Register" Scenario: Fermer Button Given I press "Register" When I do nothing Then I should see "Fermer" Scenario: No Valid form without info Given I press "Register" When I press "Register" Then I should see "Please, add a email and a password" Scenario: No Valid form without valid email Given I press "Register" When I use the native keyboard to enter "mail@mail" into the "email" input field Then I touch done And I press "Register" And I should see "Please, add a validate email" Scenario: No Valid form with small password Given I press "Register" When I use the native keyboard to enter "mail@mail.fr" into the "email" input field And I use the native keyboard to enter "123" into the "mot de passe" input field Then I touch done And I press "Register" Then I should see "Please, enter a password sup to 3 char" Scenario: No Valid form with small password Given I press "Register" When I use the native keyboard to enter "mail@mail.fr" into the "email" input field And I use the native keyboard to enter "1234" into the "mot de passe" input field And I use the native keyboard to enter "1235" into the "recopy mot de passe" input field Then I touch done And I press "Register" Then I should see "Your password its not same" Scenario: Success login Given I press "Register" When I use the native keyboard to enter "mail@mail.fr" into the "email" input field And I use the native keyboard to enter "1234" into the "mot de passe" input field And I use the native keyboard to enter "1234" into the "recopy mot de passe" input field Then I touch done And I press "Register" Then I should see "Home" # J'ai ajouté ce scénario pour provoquer un failed. Scenario: Test Failed Scenario Given I press "Register" When I use the native keyboard to enter "mail@mail.fr" into the "email" input field And I use the native keyboard to enter "1234" into the "mot de passe" input field And I use the native keyboard to enter "1234" into the "recopy mot de passe" input field Then I touch done And I press "Register" Then I should see "Pepito"
Rappelez-vous que dans home.feature, j'ai délibérément ajouté quelques custom steps :
Vous pouvez vous aider de la documentation pour écrire des custom steps plus poussées :
Given(/^the app has launched$/) do
wait_for do # Attend une intruction qui retourne true, sinon un timeout lève une exception.
!query("*").empty?
end
end
When(/^I do nothing$/) do # Ne fait rien.
end
Then(/^I should see the button "([^"]*)"$/) do |txt|
wait_for_element_exists("button marked:'#{txt}'") # Attend d'avoir un élément button avec la valeur "txt". Un timeout lève une exception s'il n'a rien trouvé.
endQuery
Query sélectionne un ou plusieurs objets de la vue "visible" dans l'écran actuel de votre application. Cette méthode prend un argument String qui décrit les objets à "interroger".
Query donne une approche "CSS-selector" pour trouver des objets de vue dans les écrans de votre application.
Exécutez vos tests
Si vous lancez votre test bundle exec cucumber -n Home pour home.feature vous devriez obtenir quelque chose comme ça.
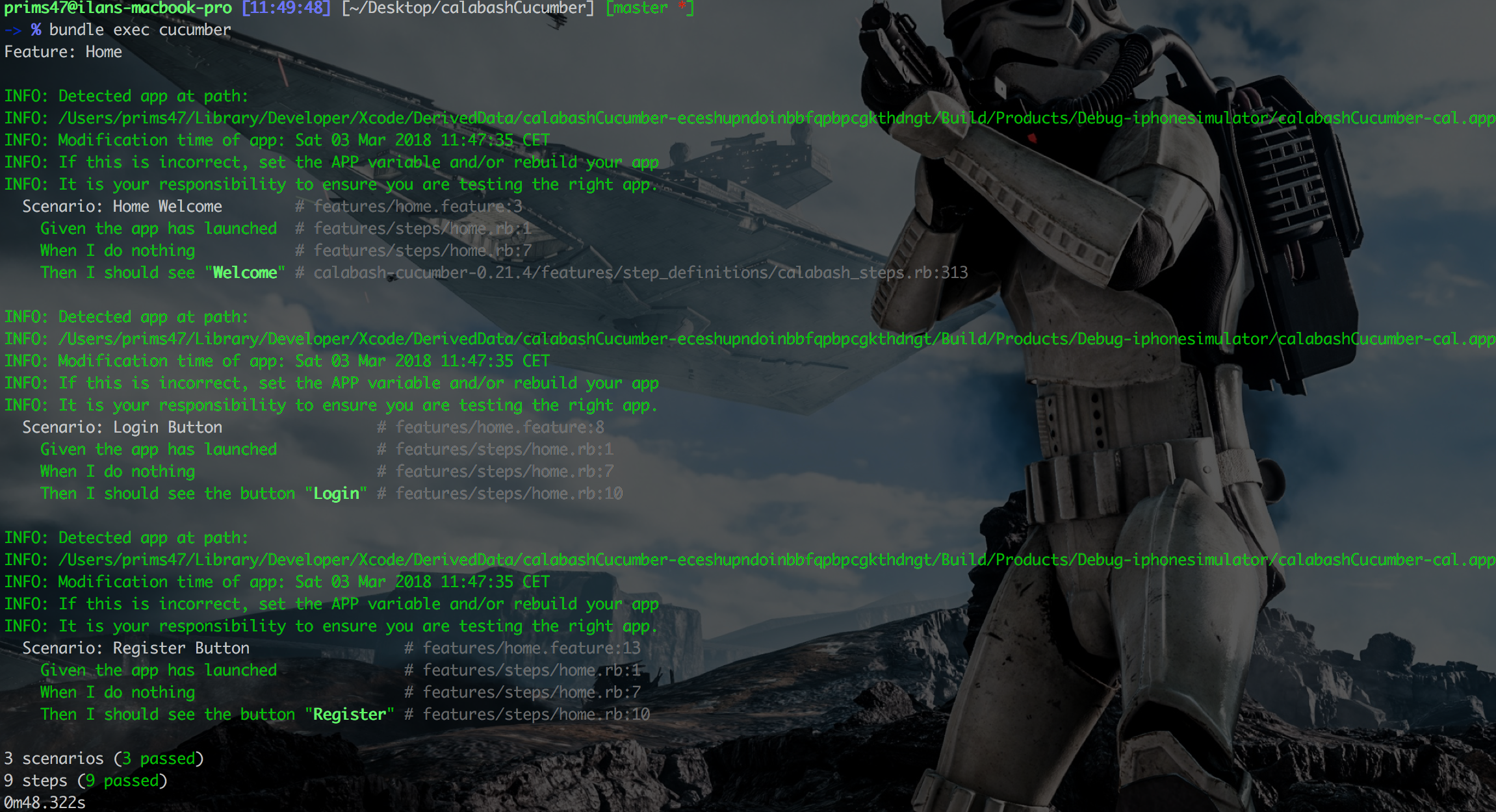
Cool non ? :)
Pour cet article j'ai mis sur github mon application, qui comporte une page d'inscription/login/home.
Attention ! J'ai construit rapidement cette application pour cet article, donc j'accepte volontiers toutes pull requests :)
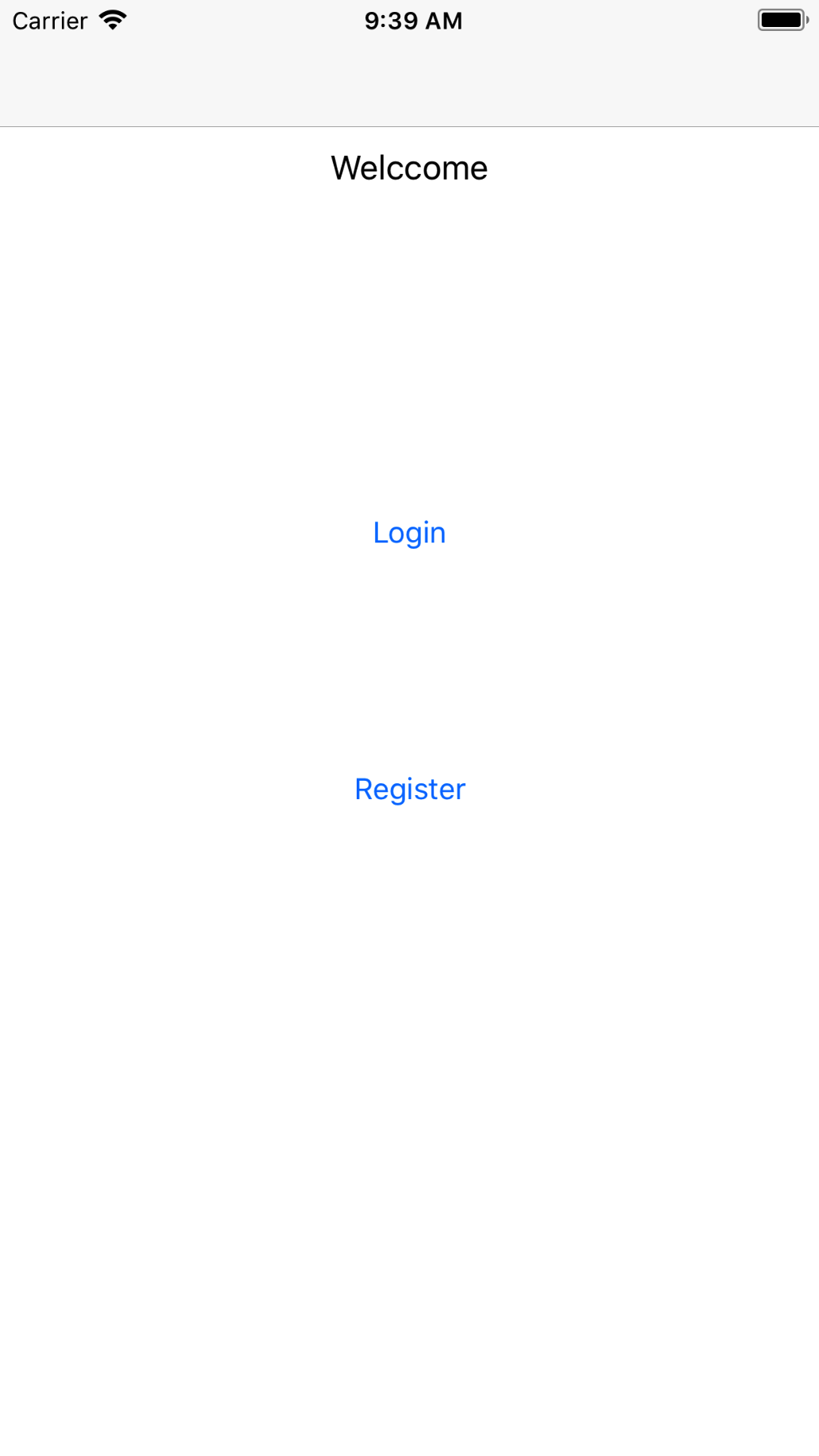
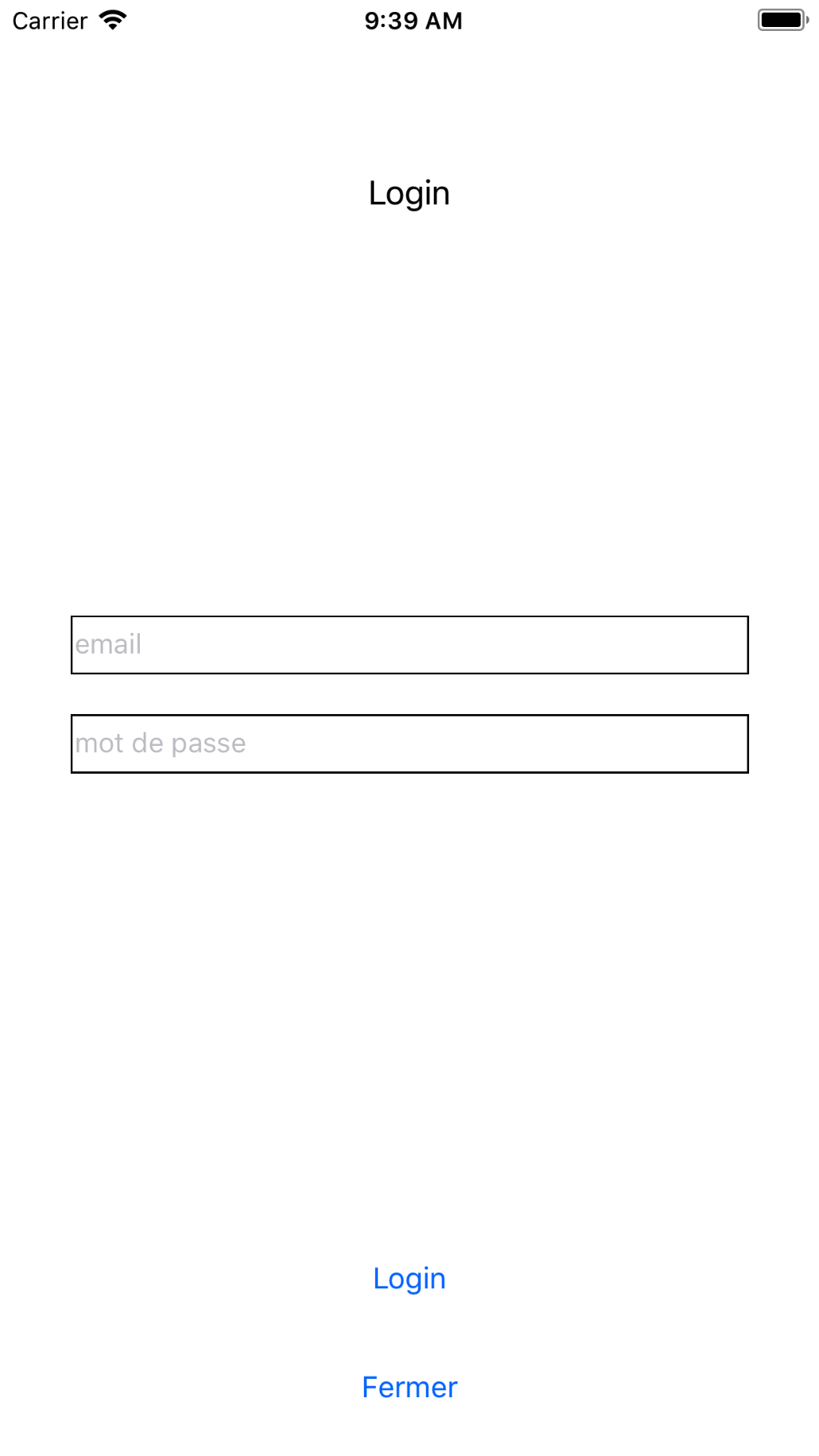
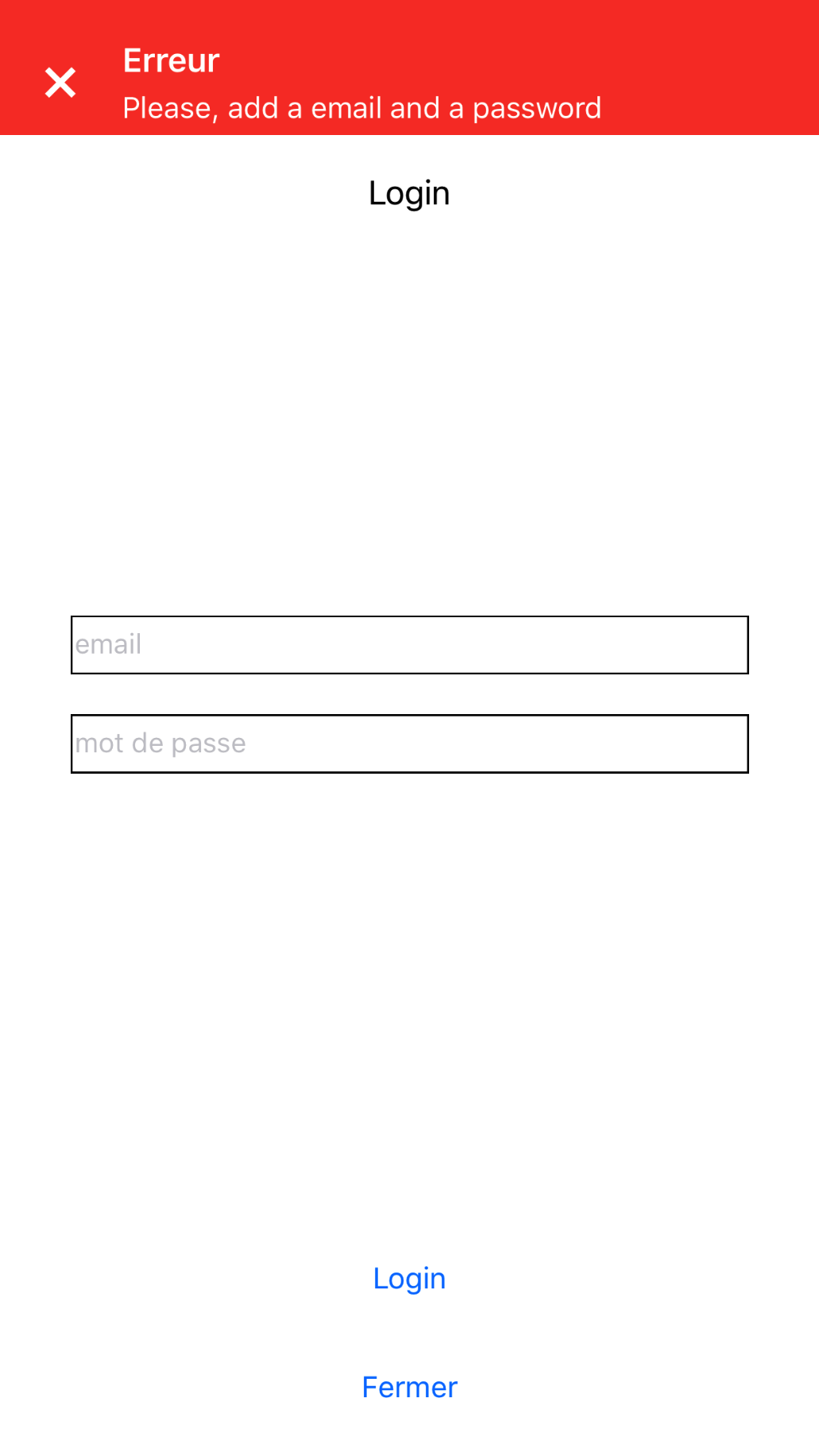
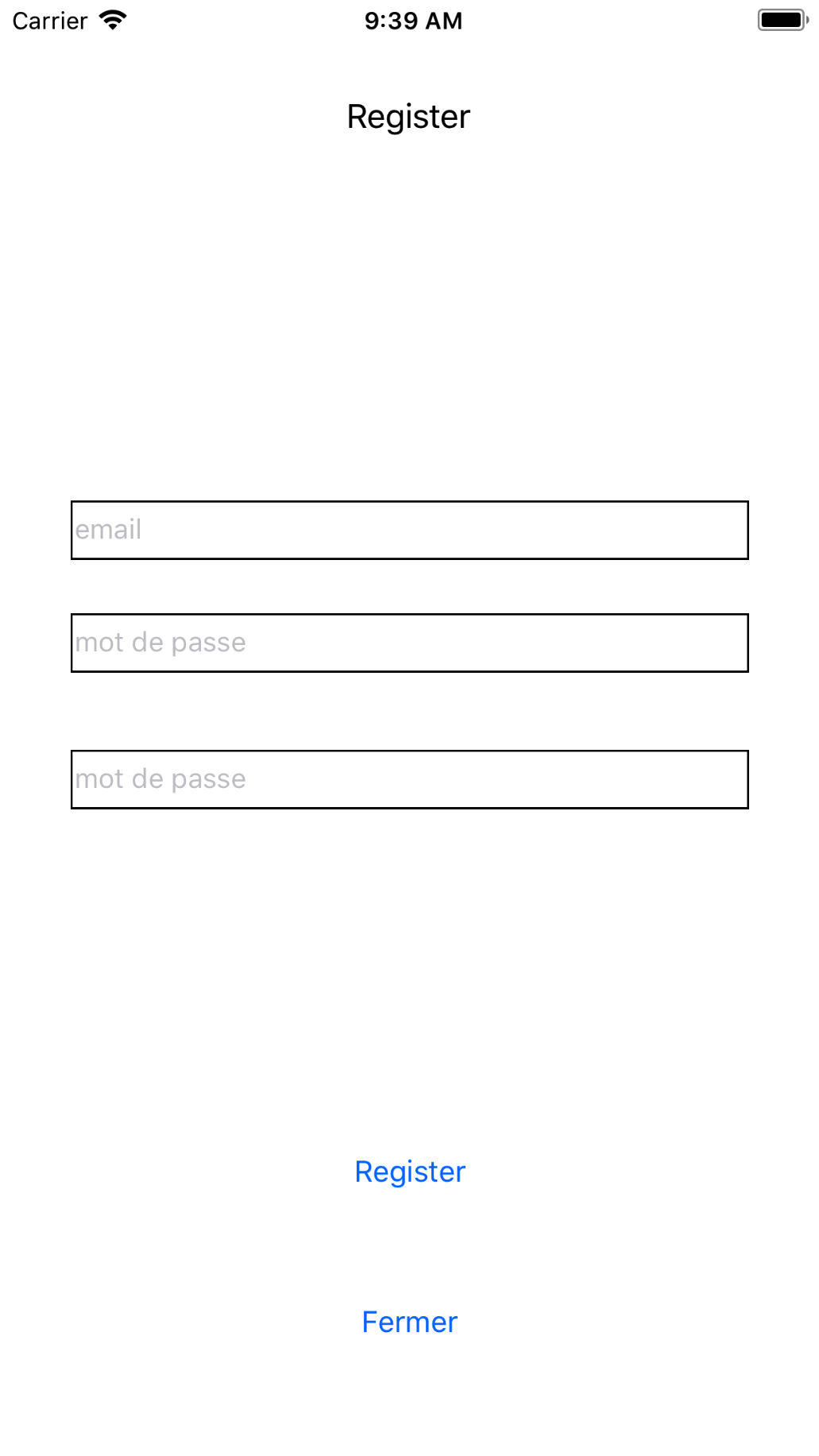
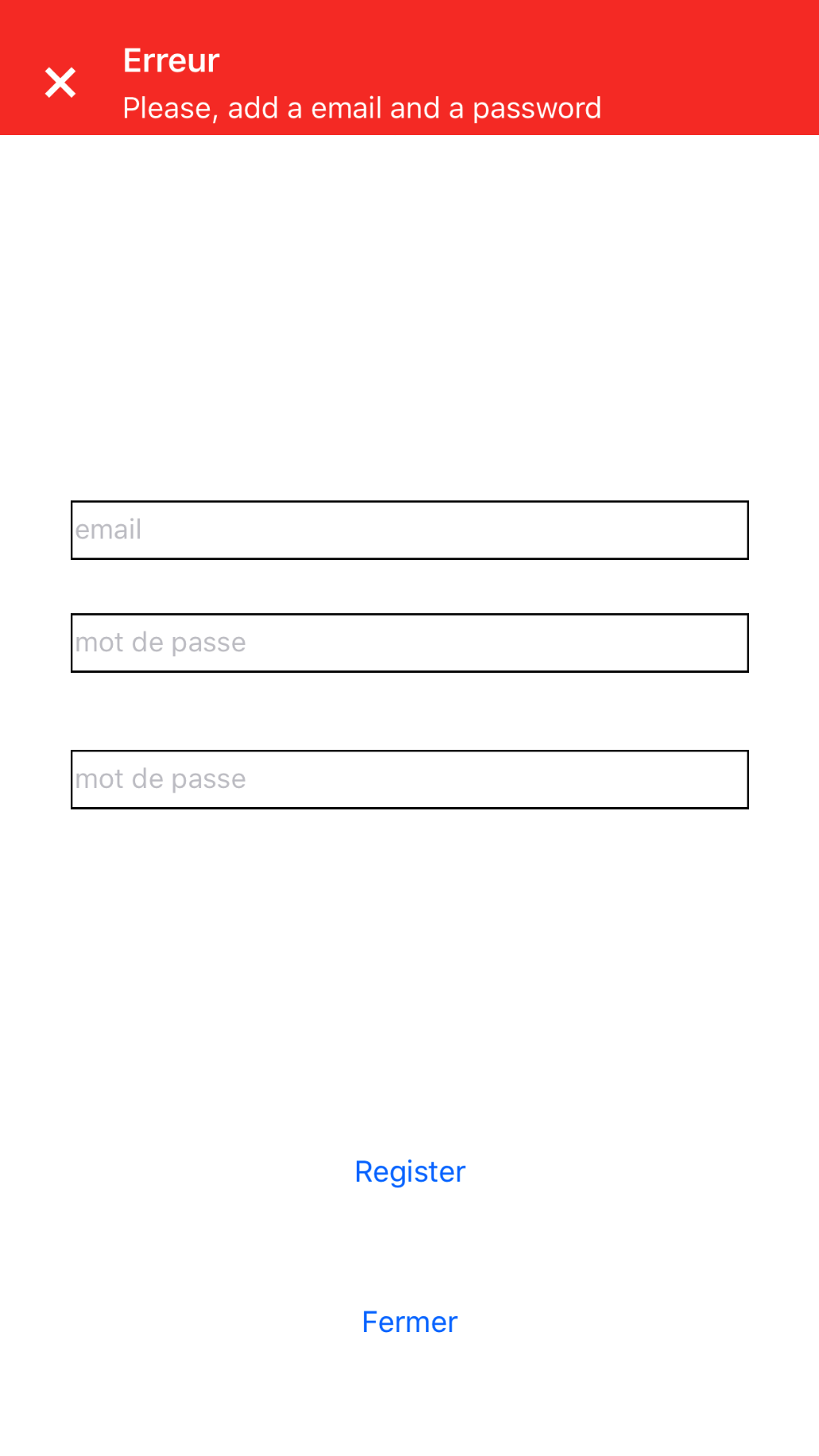
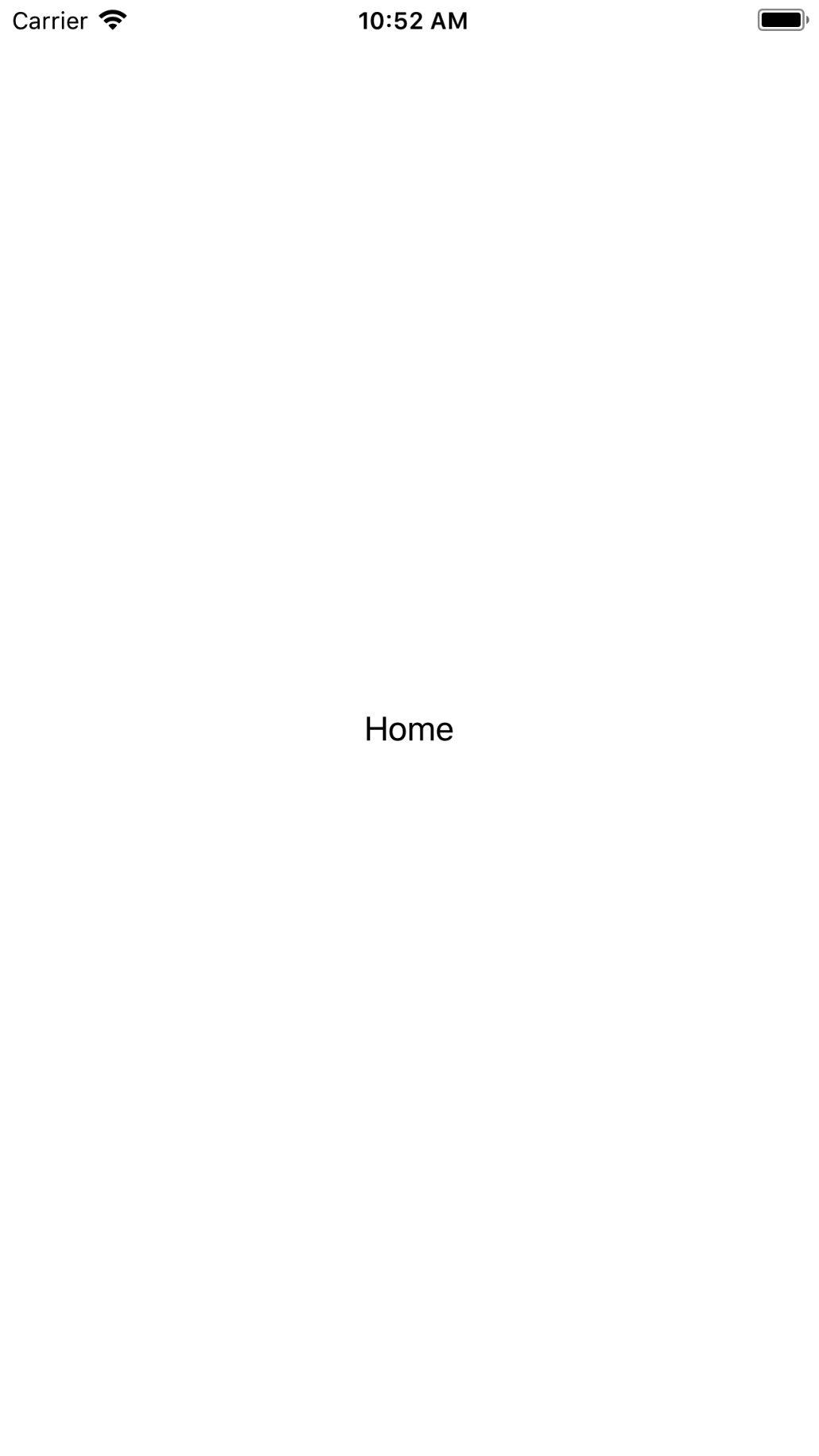
var formIsValid = false
func validForm(email: String, password: String) -> Bool {
if email == "" && password == "" {
Message.showError(error: "Please, add a email and a password")
return false
}
if !self.isValidEmail(email: email) {
Message.showError(error: "Please, add a validate email")
formIsValid = false
}
if password.count < 4 {
Message.showError(error: "Please, enter a password sup to 3 char")
return false
}
if email != "mail@mail.fr" || password != "1234" {
Message.showError(error: "Login and password dont match")
return false
}
if email == "mail@mail.fr" && password == "1234" {
formIsValid = true
}
return formIsValid
}
func isValidEmail(email: String) -> Bool {
let emailRegEx = "[A-Z0-9a-z._%+-]+@[A-Za-z0-9.-]+\\.[A-Za-z]{2,64}"
let emailTest = NSPredicate(format:"SELF MATCHES %@", emailRegEx)
return emailTest.evaluate(with: email)
}func validForm(email: String, password: String, copyPass: String) -> Bool {
if email == "" && password == "" && copyPass == "" {
Message.showError(error: "Please, add a email and a password")
return false
}
if !self.isValidEmail(email: email) {
Message.showError(error: "Please, add a validate email")
}
if password.count < 4 {
Message.showError(error: "Please, enter a password sup to 3 char")
return false
}
if password != copyPass {
Message.showError(error: "Your password its not same")
return false
}
return true
}
func isValidEmail(email: String) -> Bool {
let emailRegEx = "[A-Z0-9a-z._%+-]+@[A-Za-z0-9.-]+\\.[A-Za-z]{2,64}"
let emailTest = NSPredicate(format:"SELF MATCHES %@", emailRegEx)
return emailTest.evaluate(with: email)
}J'ai ajouté à mon projet la librairie SwiftMessages pour customiser mes erreurs.
struct Message { static func showError(error: String) { var config = SwiftMessages.Config() config.duration = .seconds(seconds: 3) config.presentationContext = .window(windowLevel: UIWindowLevelStatusBar) let view = MessageView.viewFromNib(layout: .messageViewIOS8) view.configureTheme(.error, iconStyle: .subtle) view.configureContent(title: "Erreur", body: error) SwiftMessages.show(config: config, view: view) } }
Aws dispose d'un service nommé Device Farm qui permet de lancer différents tests sur un parc de téléphones très vaste. Les avantages de cette solution sont multiples mais l'argument principal est que vous pouvez facilement cibler un device pour vos tests.
Vérifiez que vous avez bien configuré un compte AWS et un utilisateur IAM pour accéder à Device Farm.
Attention ! Aws avec Calabash ne supporte que des versions en dessous de 10.3.3.
Nous devons préparer certaines choses avant de configurer AWS.
Création du build
Vous allez devoir créer un .ipa de votre application. Assurez-vous que celui-ci soit conçu pour un appareil iOS et non pour un simulateur.
Suivez les étapes suivantes :
-cal avec Generic iOS DeviceProduct > ArchiveExport et DevelopmentVous devriez avoir un beau fichier .ipa :)
Compressez vos tests
Assurez-vous que vos tests Calabash soient contenus dans un fichier .zip. Celui-ci doit comporter la structure suivante :
Pensez donc bien à renommer votre dossier steps en step_definitions.
my-zip-file-name.zip
`-- features (directory)
|-- my-feature-1-file-name.feature
|-- my-feature-2-file-name.feature
|-- my-feature-N-file-name.feature
|-- step_definitions (directory)
| `-- (.rb files)
|-- support (directory)
| `-- (.rb files)
`-- (any other supporting files)
Nous allons voir ensemble comment configurer le projet.
Step 1 - Création du projet
Connectez-vous à la console Device Farm sur l'adresse suivante : https://console.aws.amazon.com/devicefarm. Sur la page de la console Device Farm, entrez un nom pour votre projet.

Si le bouton Create a new run s'affiche, choisissez-le.
Step 2 - Uploader votre ipa
Vous devez uploader votre .ipa précédemment créée :

Amazon nous indique quelques informations à propos de votre build :
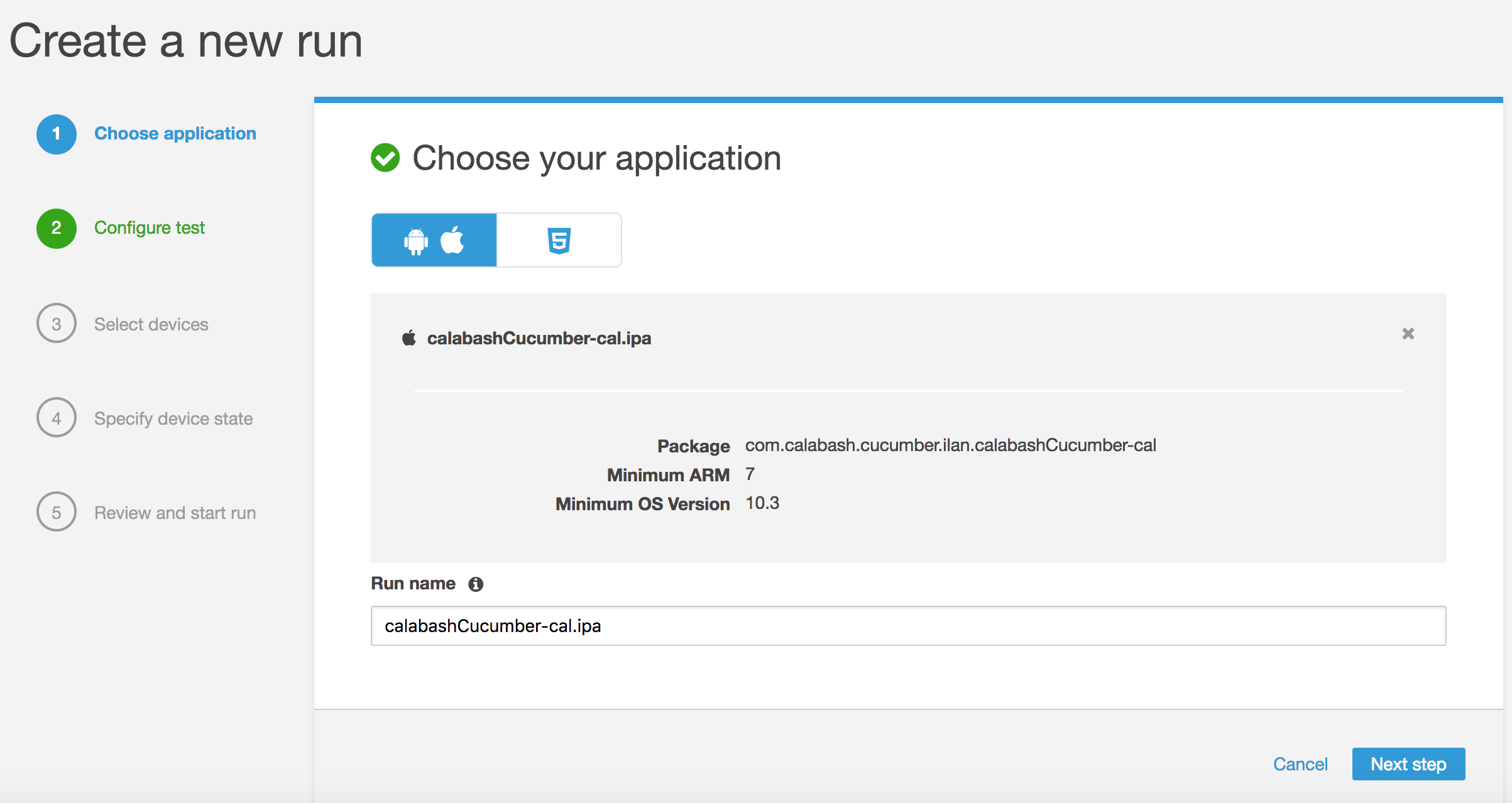
Step 3 - Uploader vos tests Calabash
Sélectionnez Calabash et uploadez votre dossier .zip :
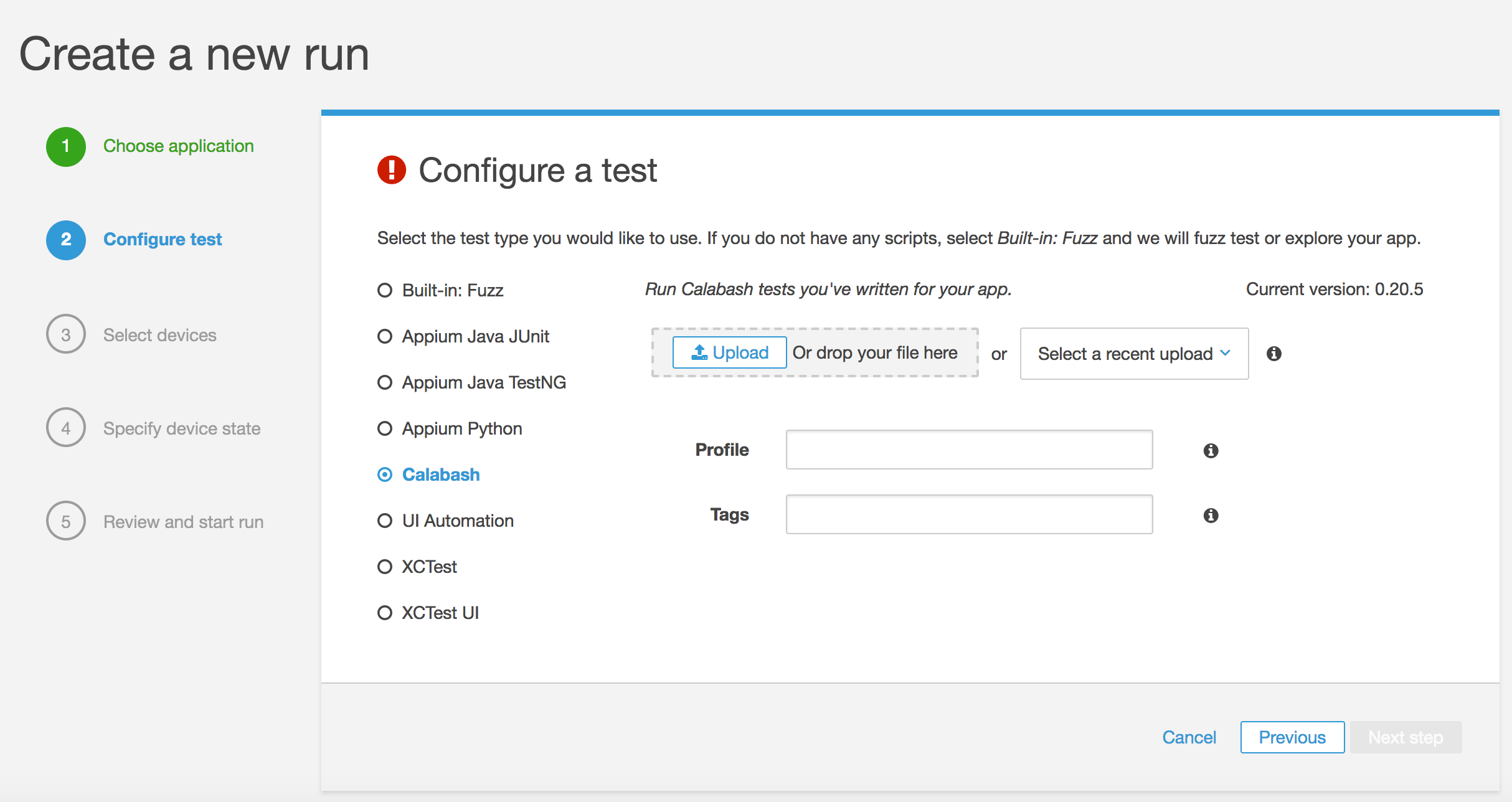
Step 4 - Pool de Devices
J'ai délibérément mis mon build en target iOS 10.3, c'est pourquoi la sélection Top Devices d'Amazon apparaît en rouge.
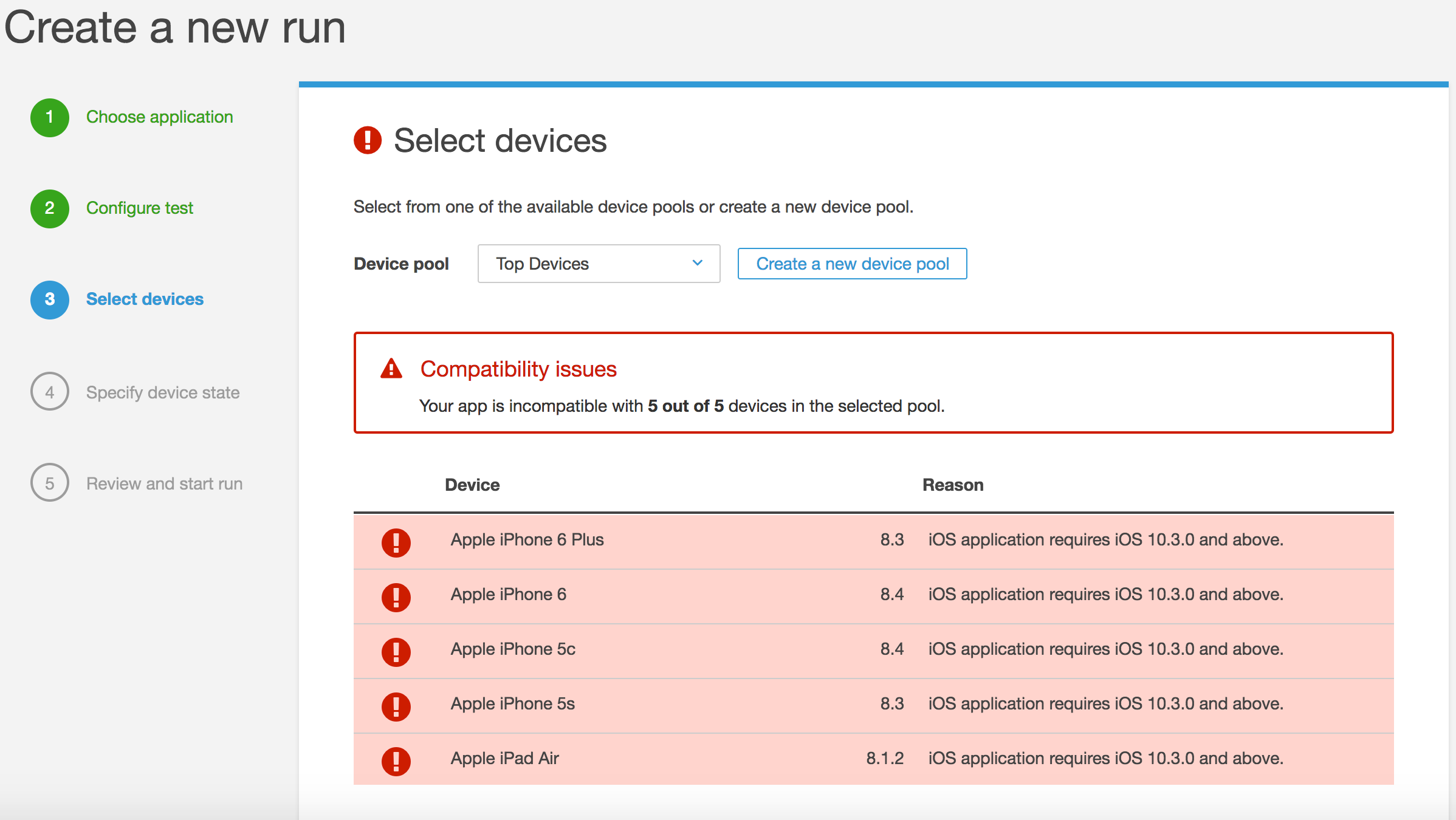
Cependant, vous pouvez bien sûr créer votre propre pool.
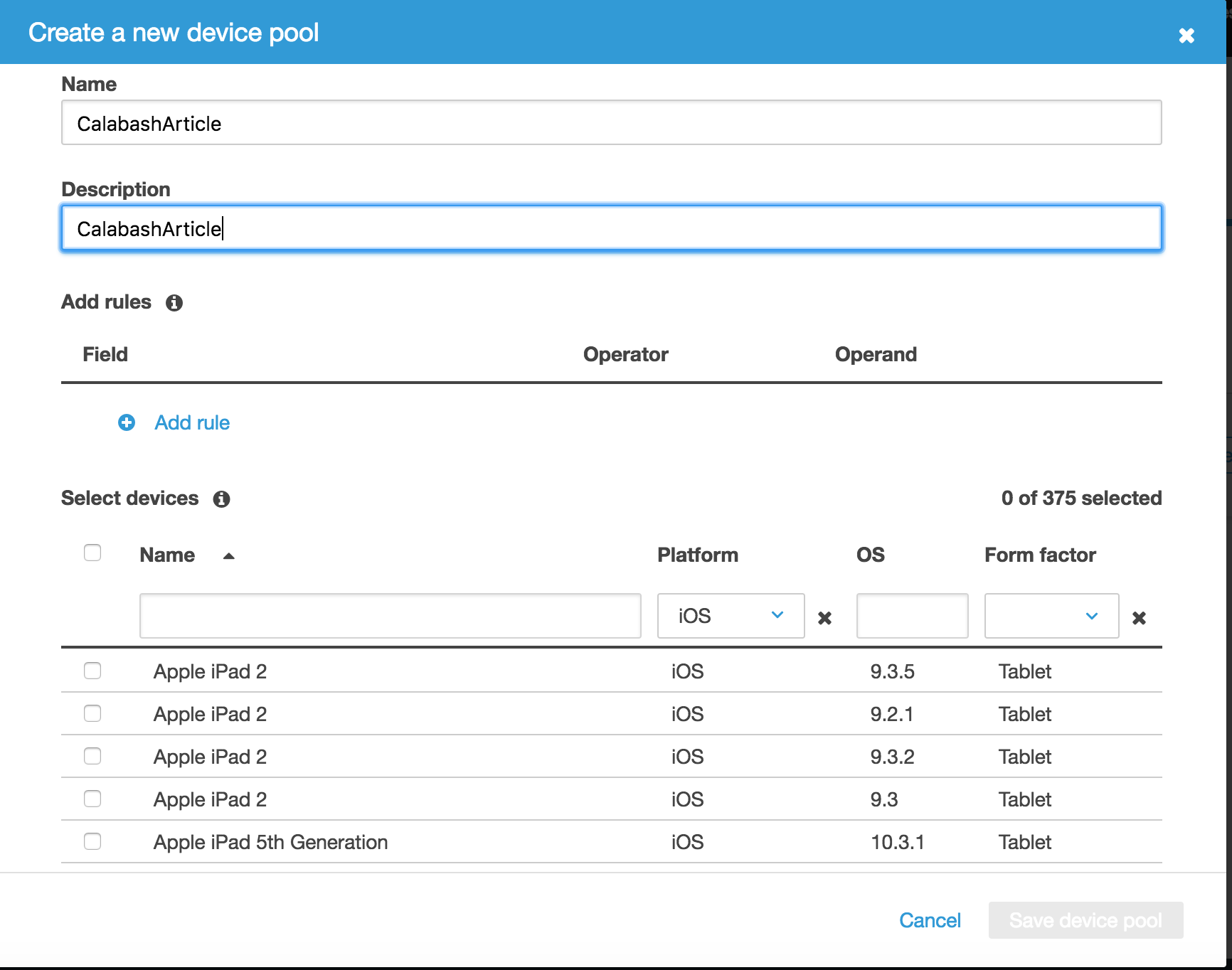
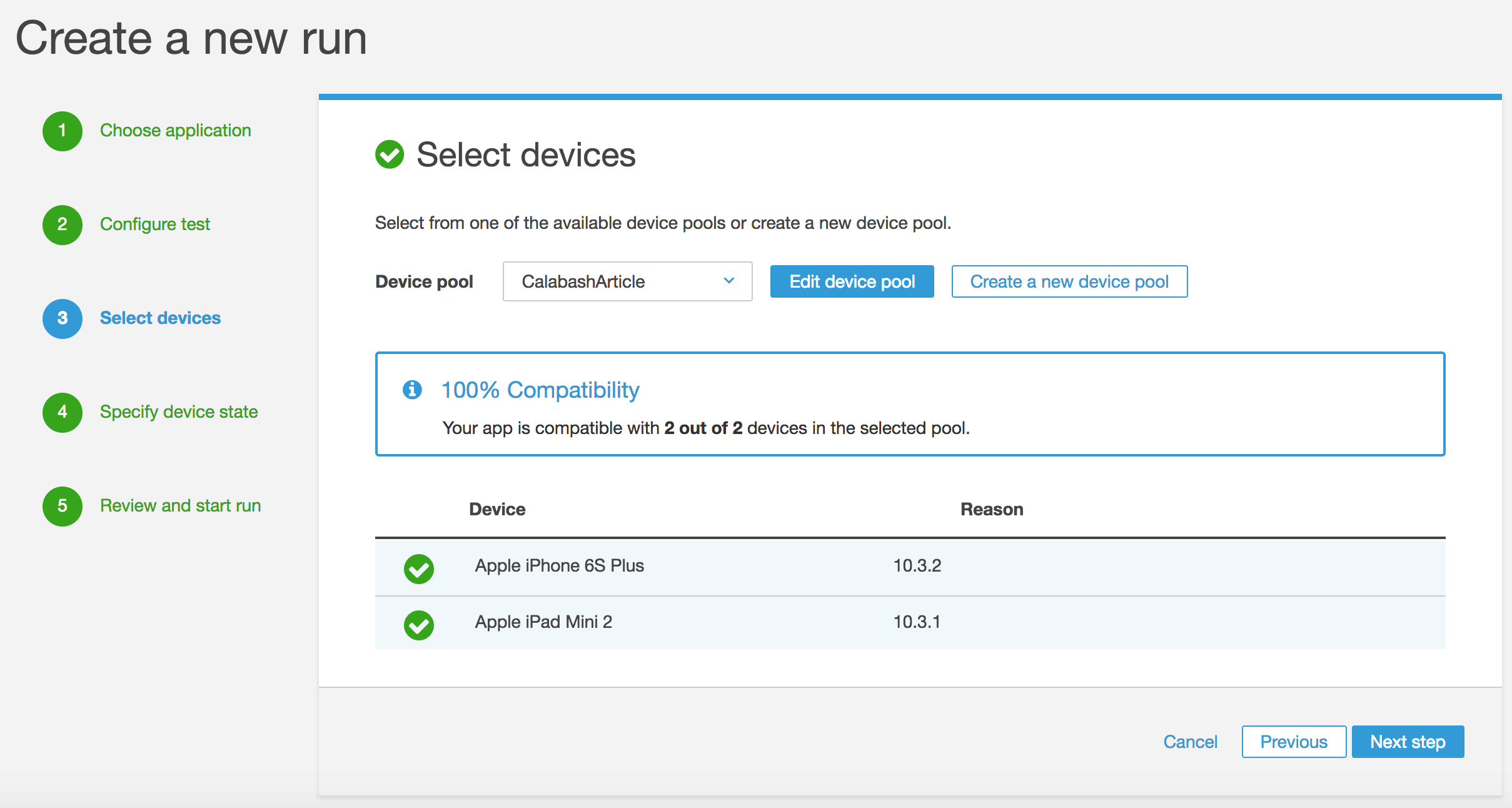
Step 5 - Configuration Devices
Un des nombreux avantages d'AWS Device Farm est que vous pouvez configurer vos devices. En effet, on remarque via l'image ci-dessous qu'Amazon nous permet de :
Add extra data, choisissez Upload, puis recherchez et choisissez le fichier .zip.Install other apps, puis Upload. Enfin, recherchez et sélectionnez le fichier .ipa contenant l'application. Répétez la procédure pour toutes les applications supplémentaires que vous voulez installer. Vous pouvez modifier l'ordre d'installation en faisant glisser et en déplaçant les applications ;Network profil ou choisissez Create a new profile pour créer le vôtre.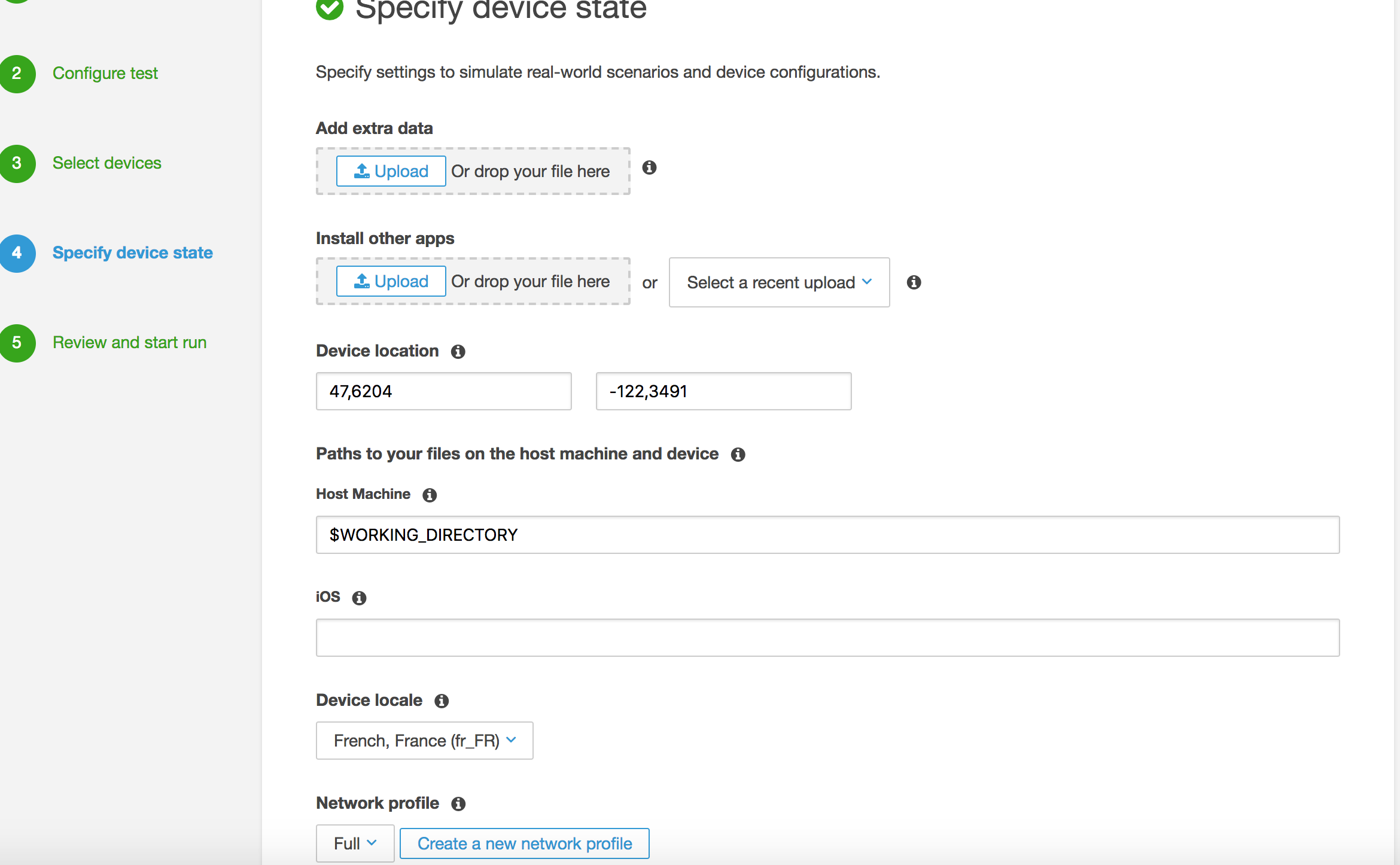
Step 6 - Run
Avant de lancer les tests, Amazon vous demande le temps (en minutes) maximum par devices qu'il doit prendre. Bien évidemment, ce temps dépend de vos tests ; dans mon cas, j'ai mis une valeur large de 30 minutes.
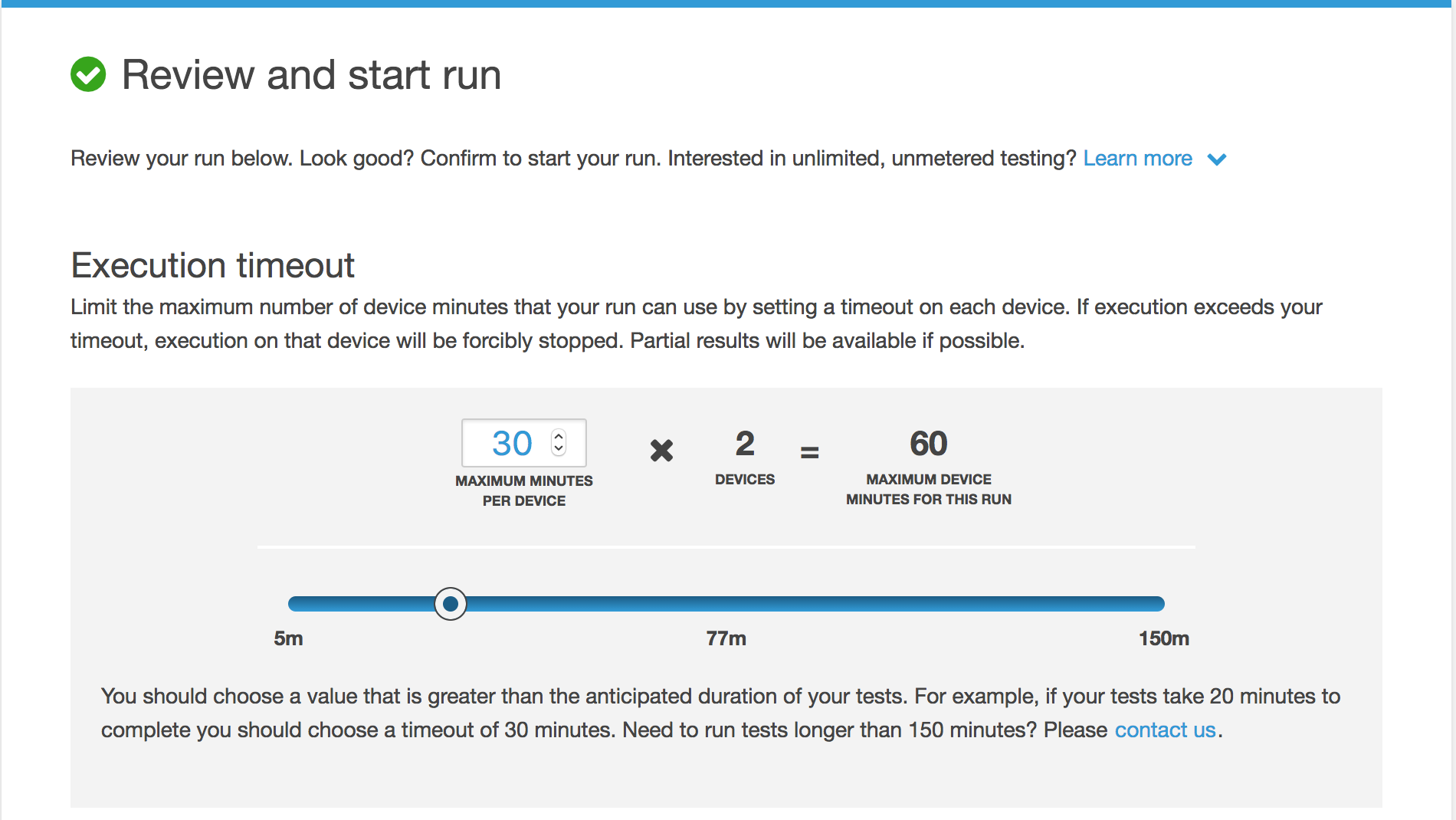
Au bout de X minutes, lorsque vos tests sont terminés, si vous allez dans le détail de votre projet, Amazon va créer un dashboard hyper complet.
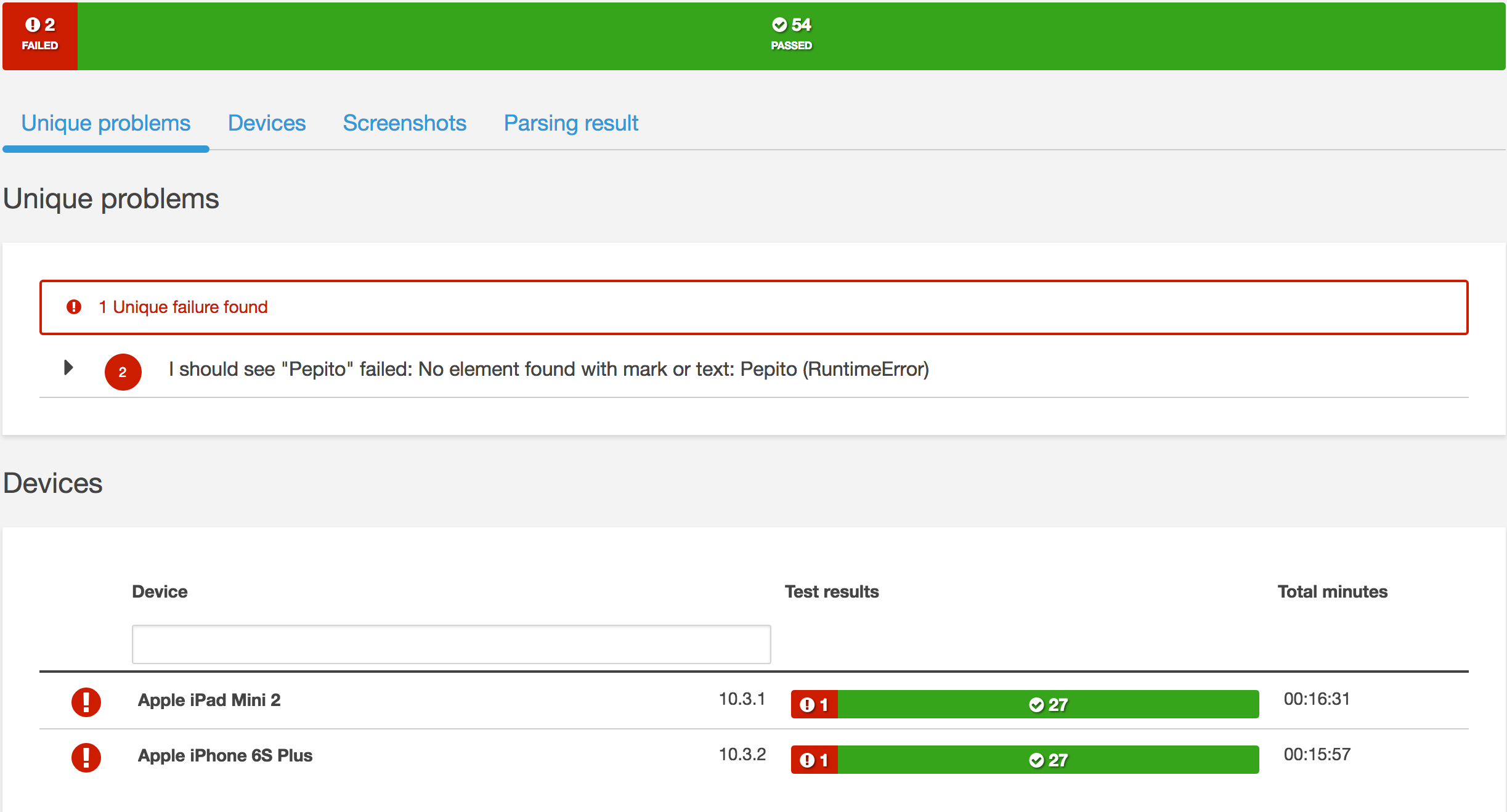
Dans notre cas, Amazon nous montre directement quel scénario ne fonctionne pas. En quelques clics, nous pouvons rentrer en détails sur chaque device et chaque scénario. Amazon nous fournit pas mal d’éléments comme :
Qui permettent de débugger plus facilement.
Cependant, on remarque deux contraintes à cette solution :
Calabash et Cucumber forment un combo de feu pour la stabilisation de vos apps (avec des tests unitaires bien sûr !). Ajoutez avec ça un AWS Device Farm, et vous pourrez parfaitement tester votre application sur l'ensemble des devices du marché.
Les avantages que j'ai remarqués sont :
Le seul "défaut" que j'ai trouvé, c'est la configuration qui nécessite un peu de temps au début.
Auteur(s)
Ilan Benichou
Développeur Fullstack (PHP/JS/IOS/DEVOPS), j'adore découvrir de nouvelle chose, toujours prêt à relever un challenge.
Vous souhaitez en savoir plus sur le sujet ?
Organisons un échange !
Notre équipe d'experts répond à toutes vos questions.
Nous contacterDécouvrez nos autres contenus dans le même thème


Nous allons découvrir un outil qui permet d'automatiser des tâches fastidieuses en mobile.

Envoyer des push notifications via Amazon SNS en Swift 3